
Dapple User Guide for Farriers
Introduction
Welcome to the Dapple User Guide, your essential resource for seamless navigation and utilization of the Dapple platform. Whether you're a new or seasoned user, this guide is designed to provide you with a clear and concise pathway to get the most out of your Dapple journey.
Within these pages, you'll find step-by-step instructions on every feature that Dapple offers, from basic navigation to advanced tools. Our aim is to empower you with the knowledge to use Dapple effectively, ensuring a smooth and productive experience.
We've organized the guide into intuitive sections, making it easy for you to find exactly what you need. Each section is packed with helpful tips, illustrative examples, and best practices. Plus, we've included a troubleshooting section to quickly address common issues.
Embark on your Dapple journey with confidence, knowing that this guide will be a valuable companion, ready to assist you whenever you need it. Let's get started!
Getting Started
Account Creation
-
Reach out to our team to be able to sign-up! You are not able to sign-up from our app at this time.
Logging In
-
Enter your phone number and type in your 4-digit access code that was texted to you.
-
Yes, that’s really it! No login information required and it’s extra secure, thanks to our friends at Twilio.
-
For your first time logging in, make sure you agree to our Terms of Service and view our Privacy Policy, linked at the bottom of the app before you create your account!
-
The final step to setting up your account is to set up payments with Stripe. More on that in the Stripe section below!

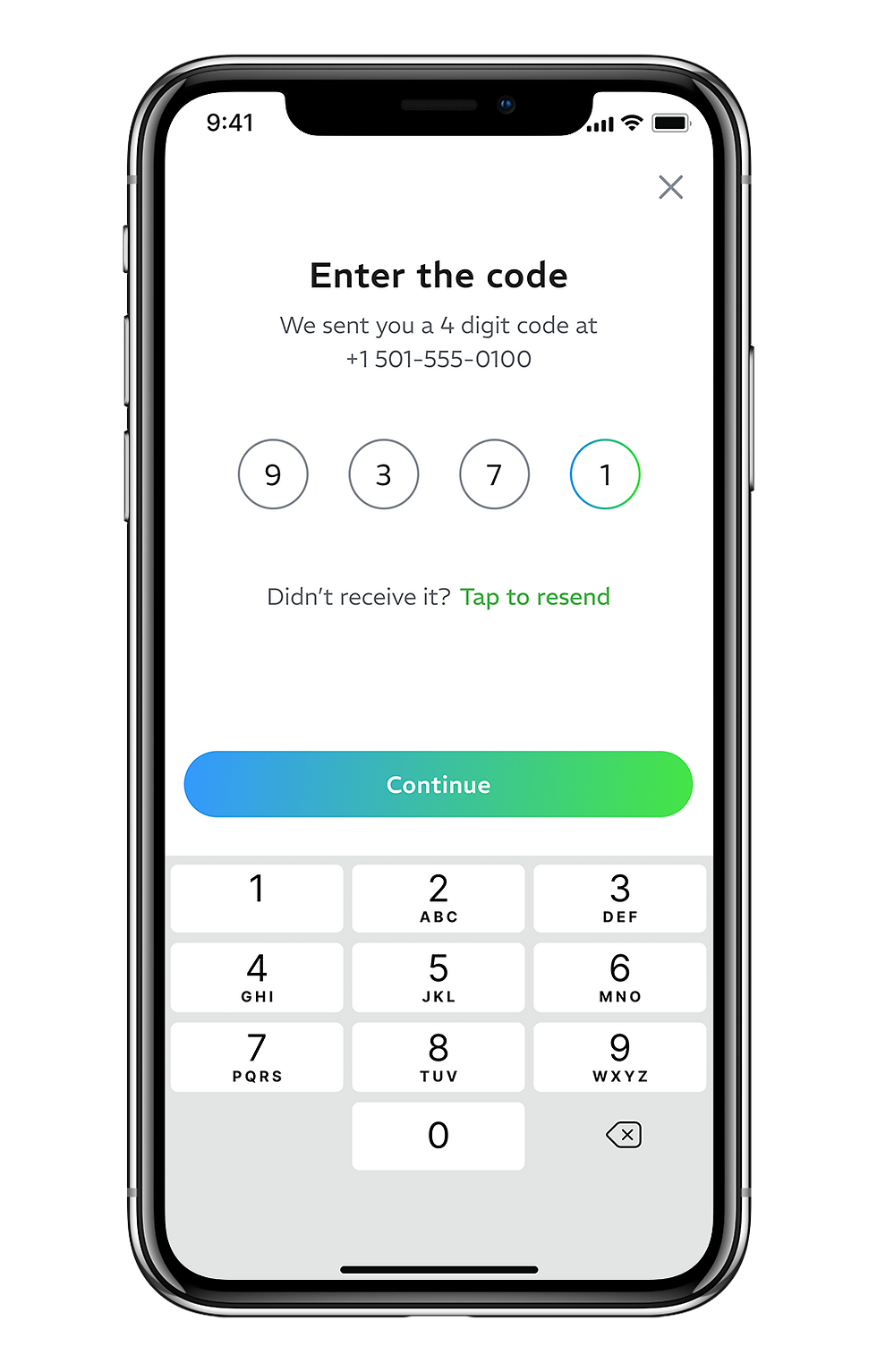

Navigate the App
-
Utilize the bottom navigation bar to switch between different sections of the app.
-
The 'Home' tab gives you your upcoming services, 'Payments' keeps your transaction history, 'Add' allows you to quickly add horses, services, or locations, 'Serviced' is where you bill your clients, and 'More' houses additional pages and settings.


Stripe Account
Setting up your Stripe payouts is an essential step to begin earning through Dapple. Here's how to get it done:
-
During Onboarding: As you create your Dapple account, you'll have the option to set up payments. Opt to 'Set Up Payouts' when prompted, and you'll be directed to Stripe's setup flow.
-
After Onboarding: If you decide to set up payments at a later time, simply tap the 'Payments' tab in the Dapple app and choose 'Set Up Payouts'. You'll be taken to Stripe to begin the account setup process.
-
Follow Stripe's Steps: Stripe will guide you through the setup. Be ready to provide your full name or company name. It's critical that this matches the name on your Taxpayer Identification Number to avoid any issues with verification.
-
Select your Industry: Most users should fall under the "Other Personal Services" category.
-
Verify Your Information: As part of the setup, you'll be asked to verify your details. Ensure that all information is accurate and complete to successfully set up your payouts.
-
Ready to Earn: Once your account is set up and verified, you're all set! You can now start earning money through Dapple for the services you provide.
Remember, keeping your Stripe account information up to date is key to ensuring you receive your earnings without any delays.


Set Up Your Business Settings
To get started using the app you will want to navigate to your business settings page. Tap on the ‘More’ Tab and select ‘Business Settings’ to personalize your experience.
Edit Fee Information
-
Within the ‘Business Settings’ section, go to ‘Edit Fee Information' to establish your pricing.
-
Use the '+ Add New Field' button to list each service you provide, such as 'Basic Shoeing', 'Therapeutic Shoeing', or 'Special Shoes'.
-
Enter the price for each service. This allows you to have a preset list of your services and their associated fees.
-
Once you have entered this information, it will auto-populate on other pages throughout the app, saving you the hassle of entering it manually each time. This ensures consistency in your charges and simplifies the billing process. Don’t worry, you can always adjust the fee titles or pricing at any time!



Add Locations & Horses
Create Your Locations/Barns
-
Now that your Stripe and payment settings are ready, you are now going to want to create your locations. After this step, you will add your horses within each location/barn. By adding locations, the horses you work with are sorted by location for your convenience.
-
You can also keep the location and contact information for the trainer or other key contact of the location, if that is helpful for your business.
-
Navigate to the ‘More’ button and then the ‘Location' button and use the 'Add Location' button OR simply click the middle navigation ‘Add’ button and select ‘location’ to begin adding the barns.
-
The only required information is the location name, but if you want, you can add the key contact information and the address as well.
-
You can view all of your barns in the 'My Locations' page and click on an arrow next to a specific location to view all of the horses at that place as well as the upcoming services for that location.




Add Your First Horse
-
Your journey with Dapple starts by adding your first horse. Click on the 'Add Horse' button in the 'Upcoming Horses' OR the middle ‘Add’ button followed by ‘horse’ OR the 'Horses' screen under ‘More’ to input details about your horse, including selecting location, horse name, the frequency that you shoe this horse (‘service frequency’), the person who pays for the horse’s shoeing and their contact information. If you would like to use the contact information from the location/barn then just click the button 'Use Location Info' and it will be autofilled.
-
The only required information at this step is the horse's name and the billing contact's name, but if you add this information now, it will make it easier and faster for you in the future when you go to bill for this horse’s service.




Add Services & Invoice
In Dapple, adding a service for a horse is a straightforward process, whether it's a horse you service regularly or a one-time service for a horse you won’t be visiting again. Here's how it works:
Add a Service (a next due date)
-
Go to the 'Add' tab on the navigation bar and select ‘Service' OR navigate to the serviced screen and click ‘Add Service’.
-
Choose the horse from your list of horses or add a new one-time visited horse.
-
Select the service type (e.g., Basic Shoeing) and the service date (the date the horse is due).
-
For recurring services, set the service frequency (the frequency the horse needs to get shod; e.g., every 2 months).
-
After adding the service, it will appear on your 'Upcoming Horses' page, reminding you of the scheduled date.

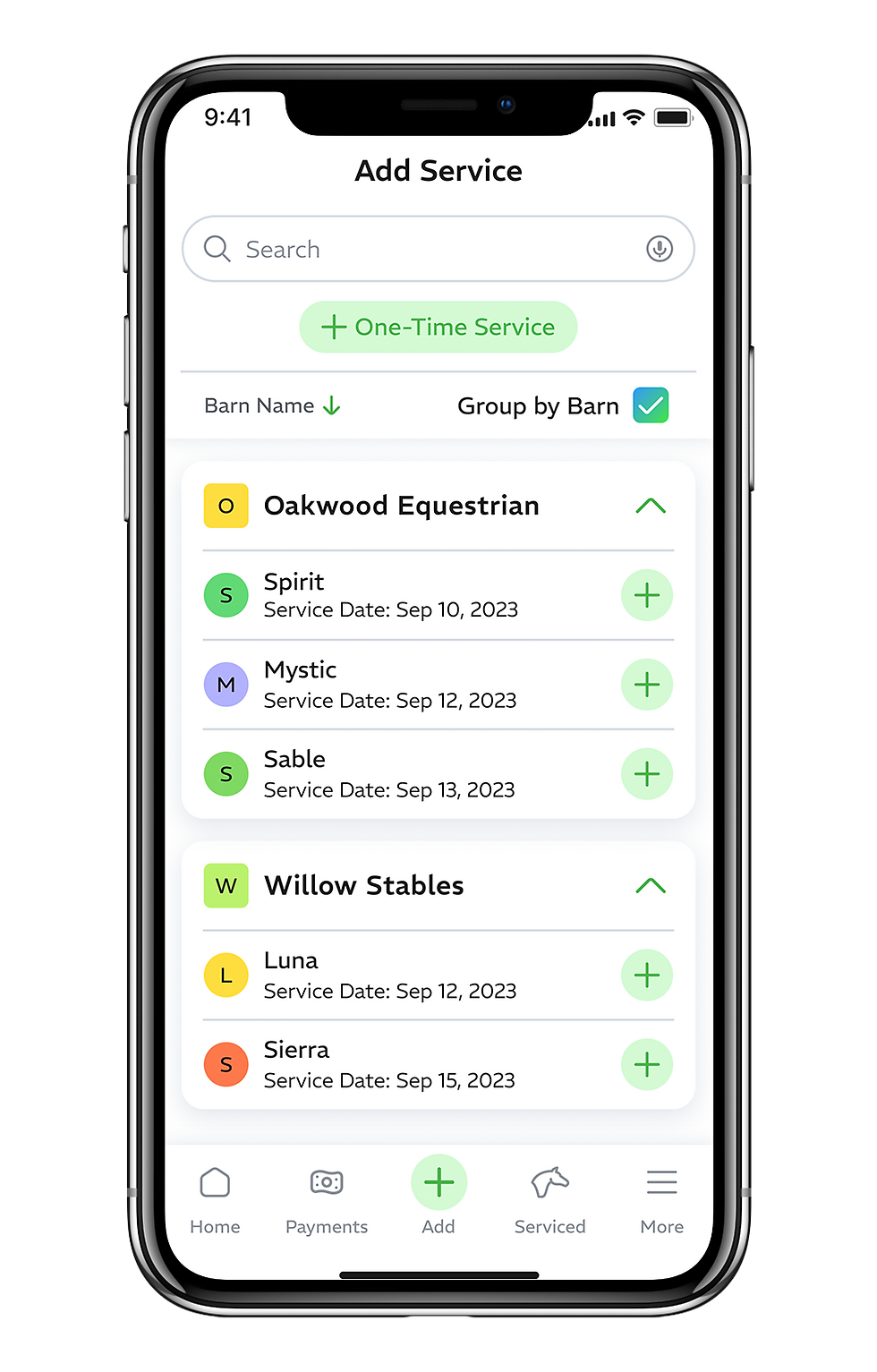


Upcoming Services
-
Once the service date approaches, you will see the service date listed under the horse's name in the 'Home' tab.
-
The horse begins to appear in your upcoming horses page the week they are due, but you can choose to shoe that horse at any point, before or after the due date.
-
When you have shod the horse, confirm the service is complete by checking the circle button on the Home page next to the horse’s name. The app will then move the horse to the 'Serviced Horses' section.



Creating an Invoice
-
In the 'Serviced Horses' section, you can create an invoice for the completed service.
-
Click on 'Create Invoice' next to the horse's name.
-
Fill in the details of the service.
-
You can adjust the invoice price and view the net amount you'll receive after Stripe and Dapple's fees are deducted.
-
Input the client's contact information for where the invoice will be sent, selecting their phone number, email, or both.
-
If you would like, you can add a detailed note and upload photos as well to monitor progress, which the client will receive as well.
-
Add a personalized note if you would like, then send the invoice. We recommend you add a note to request payment via bank account instead of credit cards because it will lower the Stripe fees for you.
-
After sending the invoice, you'll receive a confirmation that it has been sent.
you.




Tracking Payment
-
The client will receive the invoice via phone number, email, or both based on what you selected, and can proceed with the payment.
-
You can then track the payment in the 'Payments' tab or on your Stripe dashboard until it is settle.


This seamless workflow from scheduling a service to sending an invoice helps keep your equine business organized and ensures you're promptly paid for your services.
Additional Info on Upcoming Horses/Home Page
The 'Home' page of the Dapple app serves as your central hub for scheduling and tracking service appointments for your horses. It's designed to give you a clear overview of your upcoming schedule and allows you to manage your services effectively. Here's how you can make the most out of this page:
View Upcoming Horses
-
Your main screen displays a list of upcoming horses to service, sorted by location. Each entry shows the horse's name, the service date, and any due services. Past due services will also appear in the upcoming week’s horses list until the horse has been checked off as serviced or deleted.
Filtering & Search
-
Use the date range at the top to filter the view according to the horses with due dates in a specific timeframe.
-
The search bar at the top allows you to quickly find a horse or service, saving you time when you have a busy schedule.
Managing Services
-
Most importantly, you can move a horse to the 'Serviced' section once you have shod them. This is done by tapping on the 'Move Horses to Serviced' circle button next to the horse’s name.
-
For each horse, you have the option to edit the service and delete the service by tapping on the three dots next to a horse’s name.
-
The app also provides an option to delete a service date along with all following services. This feature is useful for canceling recurring services for a horse that may no longer require them.
-
If a horse has multiple services due at one time, a reminder will be displayed as an exclamation. This ensures you don't overlook any service requirements or schedule more than one service accidentally.




The 'Home' page is your starting point each day, providing a clear and organized view of what your week looks like, which horses need servicing, and allowing for easy updates and management of your workload.
Payments
In the 'Payments' section of the Dapple app, you will find a comprehensive dashboard that allows you to manage all your financial transactions with ease. Here's how you can utilize this page:
Stripe Dashboard
-
Tap on 'View Stripe Dashboard' to access detailed payment processing data through Stripe.
Payment Data
-
The bar chart provides a quick visual summary of your earnings, showing you monthly income fluctuations. You can view your income from the last month and the current month for a quick comparison.
Unpaid Invoices
-
Here you can see a list of outstanding invoices. Next to each invoice is a 'Remind' button, which you can use to send a reminder to clients for payment.
-
At the top of the 'Unpaid Invoices' section, you will find the total amount due from all unpaid invoices.
-
The unpaid invoices section gives you a list of all unpaid invoices, allowing you to manage and follow up on them individually.
Payment History
-
Below the unpaid invoices, there is a 'Payment History' section that records completed transactions. Here you can view payments received.
-
Use the 'Export' button to download your transaction data. This can be useful for accounting purposes or financial analysis.
-
For a full record of all financial transactions, click on 'View All Payment History'. This comprehensive view will help you audit and reconcile your accounts.
-
You can click into a payment to view the full transaction details of the payment made.
Mark service as paid (by cash, check, etc.)
-
A client pays you separate from the web payment link? No problem.
-
If you want to move an unpaid invoice to paid because you received payment via cash, check, or other payment platform, then start by clicking on the three dots next to the unpaid invoice.
-
Select Mark as paid by Cash or Check, input the price and payment type.
-
You will then be charged a fee of $1.99 since there will be no charge on the payment amount in this case.
-
And volia! Your invoice will be moved to paid, and all of your horses, no matter how you get paid can be tracked in the single app




With the 'Payments' page, you have a powerful tool to keep track of your finances, making sure you stay on top of your business’s cash flow.
More Settings
User Settings
-
Make changes to your user settings by navigating to the 'More' tab and select User Settings. Here you can edit your name, change your avatar, and contact information.
-
You also navigate to user settings to be able to log out of your account.


Add Team Members
Step 1: Access Business Settings
-
Begin by tapping the ‘More’ tab on your Dapple app's navigation bar.
-
Select ‘Business Settings’.
Step 2: Navigate to Add/Remove Team Members'
Step 3: Add a Team Member
-
Tap on 'Add Team Member' to invite new members to your team.
-
Enter the new member's phone number or share the link to invite a new team member.
Step 4: Managing Team Members
-
Once the team member has created their own account and accepts the invitation, you can manage their account directly from the same 'Team Members' section in the app.
-
You can review their status, resend invites, or remove team members as necessary.




Edit Invoice Details
-
Within the ‘Business Settings’ section, go to ‘Edit Invoice Details' to set up the message that will be displayed on the invoices that are sent out to your customers.
-
Customize the invoice by adding a personal touch, such as a thank you message, additional payment instructions, or when you will see the client next. This can enhance customer satisfaction and encourage prompt payments.


Delete Account
-
Need to permanently delete your account?
-
Step 1: Navigate to the User Settings page and scroll down to "Delete Acccount" featured in red font.
-
Step 2: Once you have clicked the arrow continue button, the prompt will ensure that you want to delete your account, and click "Yes, Delete it"
-
-
Please keep in mind- there is no recovery option once you delete your account.


Tips & Tricks:
Maximize your Dapple experience with these pro tips:
-
Quick Navigation: Use swipe gestures to quickly switch between tabs without having to tap the navigation bar. Use the quick-add button for faster adding of horses, locations, and services.
-
Service Reminders: Set service dates in advance to prepare for your upcoming schedule.
-
Custom Invoice Messages: Tailor your invoice messages for each client to add a personal touch that can improve client relations and prompt payments.
Frequently Asked Questions:
-
Q: What is the Dapple app?
-
A: The Dapple app is a comprehensive platform designed for equine care professionals to manage their services. It streamlines scheduling, invoicing, and payment processes for equine services, making business management easier and more efficient. The first launch is specifically for farriers, but Dapple will be expanding in the coming weeks to support many kinds of equine professionals: chiropractors, massage therapists, bemer services, you name it! To send any feedback or comments to the Dapple team, please email info@letsdapple.com
-
Q: Does Dapple require a subscription?
-
A: No subscription fee is required! Dapple is free to download and use, but Stripe & Dapple transaction fees apply when invoicing. Detailed terms can be found within the app or on the Dapple website at Letsdapple.com/terms-of-service. Since there is no subscription fee, you are free to download and try the app with one or two horses and see what you think!
-
Q: How do I create an account on Dapple?
-
A: Simply download the app from the App Store/Google Play, and follow the on-screen instructions to set up your account.
-
Q: How do I reset my account password?
-
A: Dapple uses a secure, password-free login system. Simply enter your phone number, and you'll receive a 4-digit access code to log in.
-
Q: Can I access Dapple on multiple devices?
-
A: Yes, you can access your Dapple account on multiple devices by entering your phone number and the access code sent to you.
-
Q: What kind of export capabilities does Dapple have?
-
A: You can export 3 kinds of information: 1) All payment history on the payment page, 2) All horse history in the view all horses page, including a list of your last shod dates and and next shoeing dates, 3) a specific horse's history within a horse's page.
-
Q: Does Dapple work without a phone signal?
-
A: Yes. If you have no mobile signal, everything you do will be stored locally and when you get a signal, the updates will be downloaded and shared across all devices.
-
Q: How do I update my service prices?
-
A: Navigate to 'More' > 'Business Settings' > 'Edit Fee Information'. Here you can update your service prices, which will auto-populate in future invoices.
-
Q: Is Dapple going to expand to another part of the equestrian community?
-
A: Yes! We have already designed an incredible app for horse trainers and barn managers to more efficiently run their businesses! We can’t wait to simplify and improve the lives of trainers and barn managers.
Support
Troubleshooting:
Having trouble with your Dapple app? Here are some common issues and solutions to help you get back on track quickly.
-
App Not Loading or Crashing: First, check your internet connection. If it's stable, try restarting the app. If the issue persists, please email at info@letsdapple.com or call us at 858-208-0582 and we will fix the issue ASAP.
-
Payment Processing Issues: Ensure that your Stripe account is correctly set up and that all the required fields are filled in. If you've done all this and payments still aren't processing, contact Stripe support for assistance.
-
Invoice Not Sending: Double-check the client's contact information for accuracy. If everything looks correct, try resending the invoice. If it fails, reach out to Dapple support for help.
For any other issues not listed here, please contact our support team at info@letsdapple.com for personalized assistance.
Feedback & Support:
-
Encounter issues, have suggestions on features you would like to see, or comments? Reach us at [info@dapple.com].
App Version History & Updates:
-
Current Version: 1.5 – Our newest version of the app with new features including enhanced note (with photos) and marking an invoice as paid by cash or check!
